Search and Discovery
RF01: View Public Metadata Records.
Applicable roles: All
Procedure:
In the navigation bar, which is located horizontally at the top of the screen, select ‘Search Metadata’.

You will be redirected to the ‘Electronic Metadata Catalogue'. All public records will be displayed. By clicking on a record, you will be able to see the full detailed form of that record.
Expected results: All users shall be allowed to view public metadata records on the EMC.
RF02: Search for Existing Metadata Records or DCPR Records by Text.
Applicable roles: All
Procedure:
Select 'Search Metadata' in the navigation bar, located horizontally at the top of the screen.

You will be redirected to the ‘Electronic Metadata Catalogue’. You can use the search bar to look for specific metadata or DCPR records, or you can filter through the results to find suitable records. To use the search bar, click on it and type in the term you are looking for. Click on the little magnifying glass located on the right-hand side of the search bar to see if any records match your search.

Expected results: Searching by title, abstract, or by a unique identifier in the search bar will yield results that meet the search criteria.
RF03: Search for Existing Metadata Records or DCPR Records by Temporal Extent.
Applicable roles: All
Procedure:
Set the temporal range by selecting a start date, end date, or both a start and end date depending on the temporal extent of the record you are searching for.

Click on the calendar icon, located on the right of the start and end date fields. To clear your results, select 'clear' and to set your extent to today's date, select 'today'.
Please note that the calendar icon is not present in all browsers. In those browsers just click on the date fields and a calendar should appear where you can select a date.

Note: The system filters using the reference date of the records, this means that any records that were created without a reference date will appear in the results no matter the applied temporal range.
Expected results: Searching by temporal extent will yield results within the selected dates.
RF04: Search for Existing Metadata Records or DCPR Records by Spatial Extent.
Applicable roles: All
Procedure:
Filter by Spatial Extent:
You can filter the records by their spatial extent to find the records that you are looking for. To filter by location, click on the little pen in the top right-hand corner of the map.

Use the plus and minus icons in the top right corner of the map to zoom in and out, and use your mouse to pan around the map canvas by clicking down and dragging your cursor (when it looks like a hand). Click and drag your cursor over the area you are finding metadata for. You should see a red rectangle appear over that area. If you are not happy with the area, click on the little pen to re-draw a selection.

When you are happy with the selection, click on ‘Apply’ to display all records pertaining to that area.

Filter by Proximity:
You are also able to search by spatial extent using a proximity radius. Simply select the point icon which is located under the little pen icon then click and drag from a point on the map. This will draw a buffer area around that point, based on a proximity radius.

Once you are happy with your area, click on apply to display all records pertaining to that proximity area.
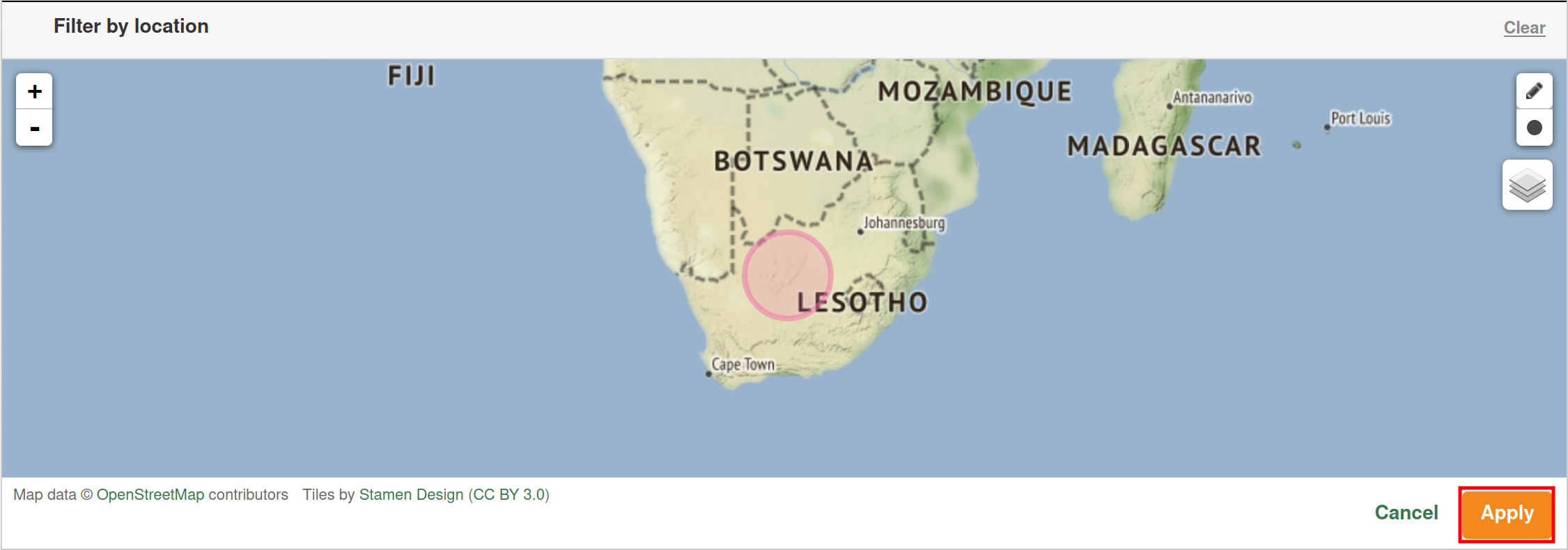
Filter by Spatial Layers:
You can also search by spatial extent by using the pre-existing spatial layers available in the system. You will be able to choose between national boundaries, regional boundaries and municipal boundaries (both district and local). You can do this by clicking on the button with the layers icon, which is on the right-hand side of the map.

Select the spatial layer you want to apply:

This example chose the Provinces layer:

Once you have chosen a desired layer, click on a spatial feature to set the search area (the example selects North West Province).
Note: There is no apply button for this search functionality, clicking on a desired spatial feature automatically applies the filter.

The search area will automatically resize to the bounding box of the spatial feature selected and all records that intersect with that particular spatial feature will be returned.
Expected results: By setting the spatial extent, all results presented will fall within the extent selected.
RF05: Search for Existing Metadata Records or DCPR Records by Organisation.
Applicable roles: All
Procedure:
You can search for records by the organisations that published them. To do this, simply select the organisation or multiple organisations from whom you would like to view their records. To deselect the organisations, just click on the little 'x' that will appear next to a selected organisation.

Note: As an Anonymous User, you cannot see records that are private. This means that the number of records available may not be the number of records that appear.
Expected results: The records presented once an organisational filter is applied will be those only published by that organisation.
RF06: Search for Existing Metadata Records by Theme.
Applicable roles: All
Procedure:
You can search for records by their theme as well. To do this, simply select the theme or multiple themes. To deselect the themes, just click on the little 'x' that will appear next to a selected theme.

Note: As an Anonymous User, you cannot see records that are private. This means that the number of records available may not be the number of records that appear.
Expected results: The records presented once a theme filter is applied will be those only related to that theme.
RF07: Search for Existing Metadata Records or DCPR Records by Arbitrary Keywords.
Applicable roles: All
Procedure:
You can search for records by ISO topic categories. To do this, simply select the keyword or words relevant to the record you are searching for. To deselect the categories, just click on the little 'x' that will appear next to a selected category.

You can also use Tags to search for relevant records. To do this, simply select the tag or tags relevant to the record you are searching for. To deselect the tags, just click on the little 'x' that will appear next to a selected category.

Note: As an Anonymous User, you cannot see records that are private. This means that the number of records available may not be the number of records that appear.
Expected results: The records presented once an ISO topic category or Tag filter is applied will be those only related to that topic word.
RF08: Combine Several Search Filters in Order to Refine Search Operations.
Applicable roles: All
Procedure:
You can apply multiple filters at once to refine your search as much as possible.

Note: As an Anonymous User, you cannot see records that are private. This means that the number of records available may not be the number of records that appear.
Expected results: The records displayed are representative of all the filters applied.
RF09: Search Results Shall Present, for Each Catalogue Record that is Part of the Search Result Set, the
Following Properties:
- Graphical Thumbnail;
- Spatial Bounding Box;
- Title;
- Abstract;
- Relevant Date;
- User Interface Control to Access Further Metadata Details About the Record;
- User Interface Control to Access the Underlying Links, if Available Online.
Applicable roles: All
Procedure:
Apply some of the search filters from the previous RFs and list of records will appear in line with the search filters applied. Select a record from the results by clicking on the green name of the record (the record chosen in this example is not available to all users as it is a private record).

Once you have selected a record to view, it should contain all the aforementioned information

Expected results: The record selected should present a graphical thumbnail, spatial bounding box, title, abstract, date, metadata, and information about the underlying links, if it is available online.
RF10: Create Saved Searches.
Applicable roles: Registered User, Organisation Member, Metadata Editor, Metadata Publisher, NSIF Reviewer, CSI Reviewer, Portal Content Manager and System Administrator
Procedure:
Registered users can save search parameters in order to be able to reproduce a search query at a future date.
Navigate to 'Search Metadata', on the navigation bar, then type the search term you are looking for and click search.

Refine your search results by selecting other criteria from the options on the page (i.e. Organisations, SASDI Themes, ISO Topic Categories, etc.).
Once you have your desired records on screen, click the 'Save' icon, which is to the right of the 'Search" icon, to save your search.
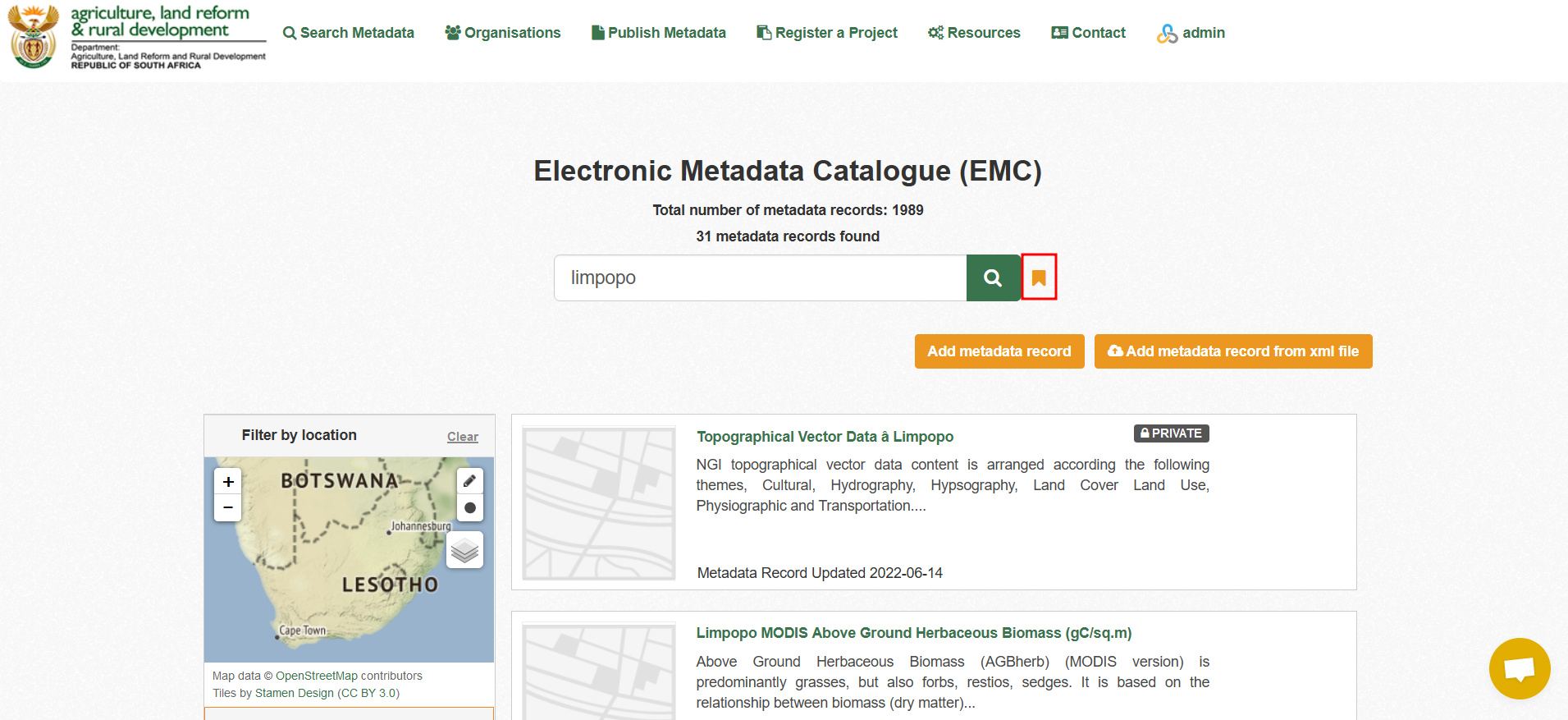
To view your saved search select 'Saved Search, which is located in the drop-down menu under your username, and it will direct you to your saved searches


To reproduce a search, click on one of your previous searches and the site will automatically redirect you to the results for that search.
Expected results: Registered users shall be able to save search parameters in order to be able to reproduce a search query at a future date
RF11: Delete Owned Saved Searches.
Applicable roles: Registered User, Organisation Member, Metadata Editor, Metadata Publisher, NSIF Reviewer, CSI Reviewer, Portal Content Manager and System Administrator
Procedure:
Registered users can delete their own saved searches. To do this, you need to go to 'Saved Search' which is located in the drop-down menu under your username.

Here you will see two buttons available per saved search. The first button, which is yellow, will apply your saved search criteria and the second button, which is red, will delete your saved search. Select 'Delete saved search' to delete the saved search criteria.

Expected Results: A User with any registered account can delete a saved search that they have previously created.
RF12: Delete Non-Owned Saved Searches.
Applicable roles: System Administrator
Procedure:
As a system administrator, you have the necessary permissions to delete the saved searches on other registered users. ie. you can delete non-owned saved searches. To do this, you need to go to 'Saved Search' which is located in the drop-down menu under your username

Here you will see two buttons available per saved search. The first button, which is yellow, will apply the saved search criteria and the second button, which is red, will delete the saved search. Select 'Delete saved search' to delete the saved search criteria. You will be able to see whose saved search you are deleting.

Expected Results: A System Administrator User can delete a saved search that was created by another user.
RF13: View and Search both Public and Private Metadata Records in Owned Organisation.
Applicable roles: Organisation Member, Metadata Editor, Metadata Publisher, and System Administrator
Procedure:
If you are a member of an organisation, go to that organisation to view all metadata records present. In the main dashboard, select 'Organisations'.

You will be redirected to the "Organisations" page.

Click on the organisation of which you are a member. You should be able to view both private and public metadata records within this organisation.
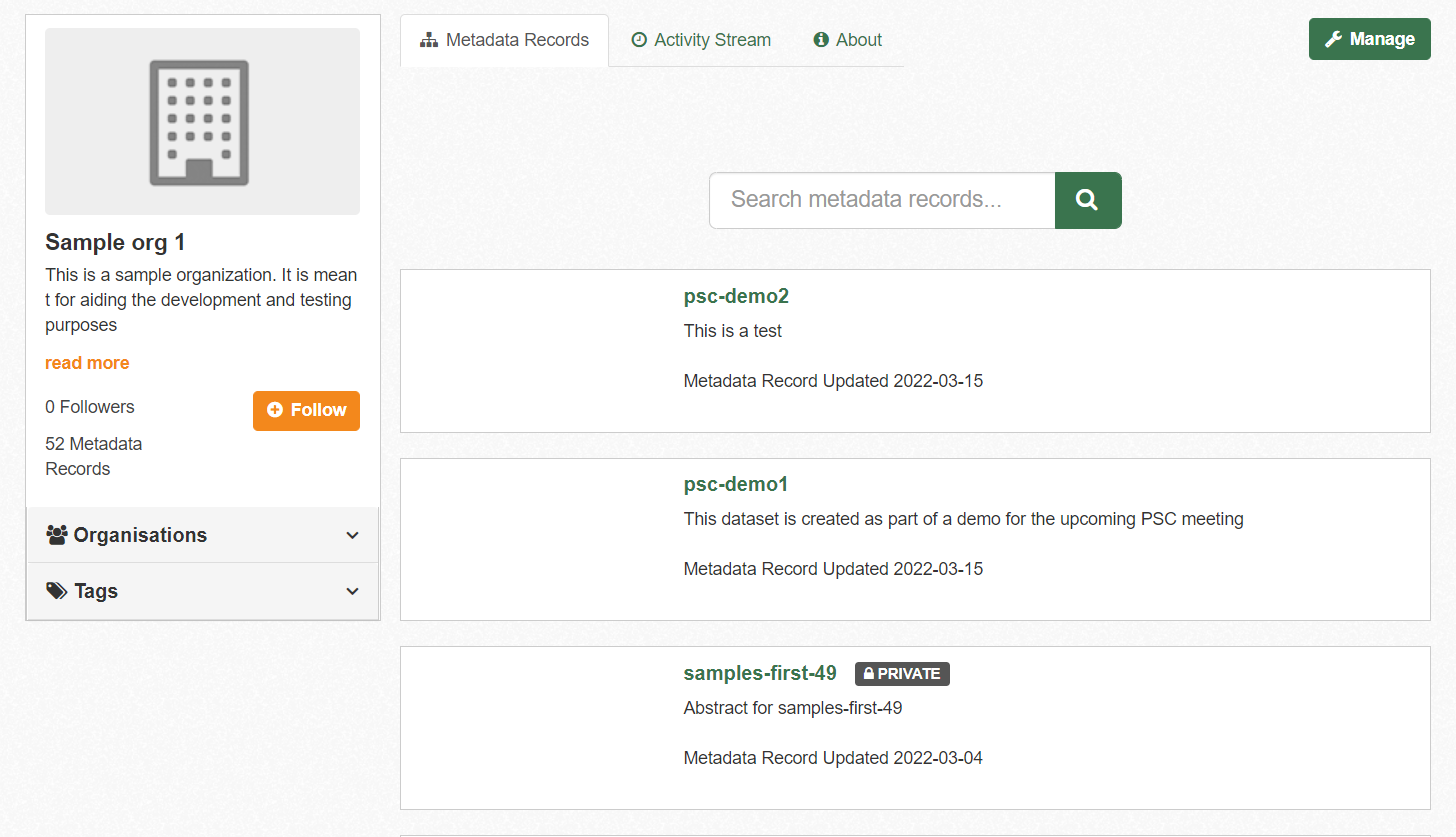
You can also access the organisation you are a part of through your dashboard. Click on the drop-down menu located under your username and select 'Dashboard'.

Once you've been redirected to your dashboard, select the 'My Organisations' tab.

Here you will see all of the organisations you are a member/ editor or publisher of. Select the organisation from which you'd like to view the private and public records.

Once you have selected the organisation you would like to view, you will see both the public and private records from that organisation.

Expected results: Users that are members of an organisation shall be able to view and search all metadata records that belong to the organisation, regardless of their publication status.
RF14: View and Search Private Metadata Records in Non-owned Organisation.
Applicable roles: System Administrator
Procedure:
If you are not a member of an organisation, you should be able to search and view all records that are private as long as you have System Administrator permissions.

Click on the organisation you are not a member of. You should be able to search as well as view both private and public metadata records within this organisation.
Expected results: Users with system administrator permissions that are not members of organisations shall be able to view and search all metadata records that belong to the organisation, regardless of their publication status.