Documentation and Help
RF78: View and Search the Online Documentation Section.
Applicable roles: All
Procedure:
Select the 'Resources' drop-down menu in the navigation bar and select the section that you need documentation for. You will be redirected to the corresponding page.

Expected results: Navigate to the desired help documentation section.
RF79: View and Search the Frequently Asked Questions Section.
Applicable roles: All
Procedure:
Select the 'FAQ' option in the from the 'Resources' dropdown menu, and you will be redirected to the Frequently Asked Questions page of the site.
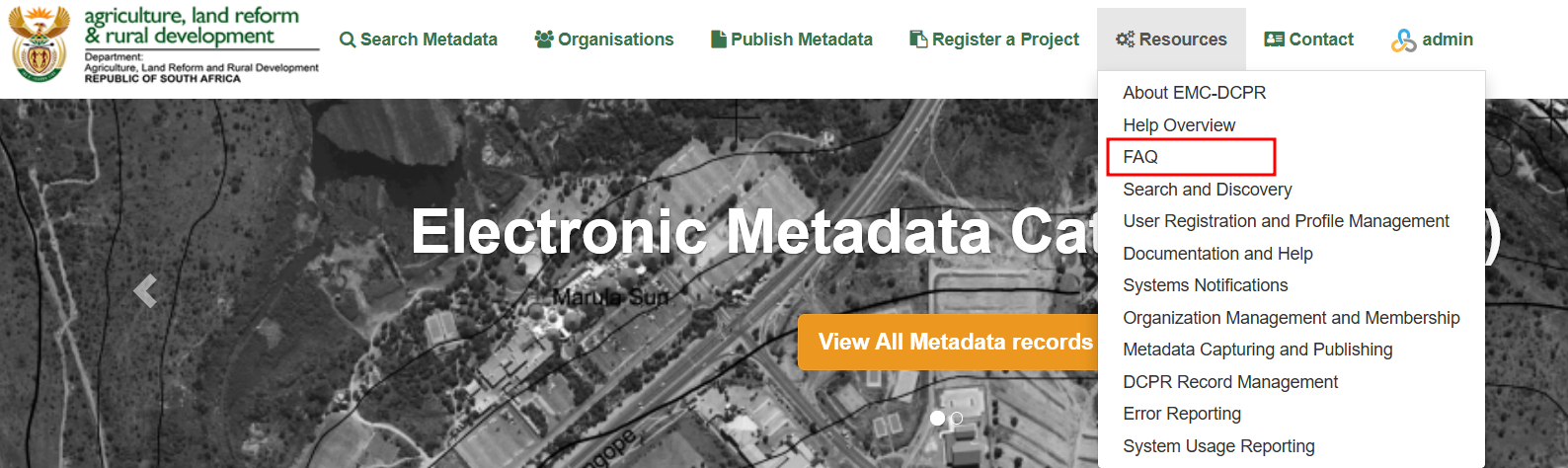

Expected results: Navigate to the Frequently Asked Questions section of the site.
RF80: Create Tickets on the System Helpdesk.
Applicable roles: Registered User, Organisation Member, Metadata Editor, Metadata Publisher, NSIF Reviewer, CSI Reviewer, and Portal Content Manager.
Procedure:
At the bottom right of your page, you should see a chat icon within a yellow circle.

By clicking on this icon, you will be able to ask the system help desk for assistance.

Expected results: Create a ticket by asking for help and receive a response.
RF81: Edit the Documentation Section.
Applicable roles: Portal Content Manager and System Administrator
Procedure:
Click on the drop-down menu under your username on the top right-hand side of your page and select the 'Pages' option.

Select the documentation page you would like to edit.

Click 'Edit'.

Once you have edited the page, scroll down to the bottom of the page and click 'Save'.

You can also add additional documentation pages by clicking on 'Add Page'

Expected results: Successful editing and saving of documentation.
RF82: Edit the Frequently Asked Questions Section.
Applicable roles: Portal Content Manager and System Administrator
Procedure:
Click on the drop-down menu under your username on the top right-hand side of your page and select the 'Pages' option.

Scroll down to the FAQ document and select it. You will be redirected to the FAQ page. Select 'Edit'.

Once you have edited the page, scroll down to the bottom of the page and click 'Save'.
Expected results: Successful editing and saving of Frequently Asked Questions documentation.
RF83: View Other Public Sections of the Portal.
Applicable roles: All
Procedure:
To view other public sections of the portal you need to click the links to the different parts of the site and see what parts you can access. This entails making sure you are able to access all pages that are available to the public without receiving and errors.
For example, from the home page of the site click on the different SASDI Themes icons

Or, click on 'Organisations' in the navigation bar and then select an organisation on the page to view their public records

Clicking on CSI shows the public metadata records for that part of the site.

Or, click on the 'Contact' page in the navigation bar to view the general contact information regarding the site

Expected results: Successfully view public sections of the portal.
RF84: Edit Other Public Sections of the Portal.
Applicable roles: Portal Content Manager and System Administrator
Procedure:
Click on the profile drop-down menu, and then click on 'Sysadmin settings'

The first tab you are presented with shows you the other System Administrator users (click on the link on the left hand side of the page for further guidance on being a sysadmin)

The 'Config' tab allows you to make configuration changes to the website (click the links on left-hand side of the page for further information)

And the 'Trash' tab allows you view any records, organisations or groups that have been deleted and then decide whether to permanently purge them or not

Expected results: Successful editing and saving of other public sections of the portal.