DCPR Record Management
RF52: View and Search Moderated DCPR Records.
Applicable roles: All
Procedure:
In the navigation bar which is located horizontally at the top of the screen, select ‘Register a Project’.

All users, including an anonymous user (R1), can see which requests have been moderated (accepted or rejected). This is located under the 'List DCPR Requests'.

If you are an anonymous user you should see the following:

If you are a registered user you should see this:

Expected results: The ability to view and search moderated DCPR records.
RF53: View and Search Owned Unsubmitted DCPR Records.
Applicable roles: Registered User, Organisation Member, Metadata Editor, Metadata Publisher, NSIF Reviewer, CSI Reviewer, Portal Content Manager, and System Administrator
Procedure:
In the navigation bar which is located horizontally at the top of the screen, select ‘Register a Project’.

Select ‘List DCPR Requests’.

Select the tab ‘My Requests’ to view the requests that you have made.

Expected results: DCPR creators shall be able to view and search for their own records regardless of their
submission or moderation status.
RF54: Create DCPR Record.
Applicable roles: Registered User, Organisation Member, Metadata Editor, Metadata Publisher, NSIF Reviewer, CSI Reviewer, Portal Content Manager, and System Administrator
Procedure:
In the navigation bar which is located horizontally at the top of the screen, select ‘Register a Project’ and then select the DCPR form you would like to submit. RF54, RF55 and RF56 will go into the process of this in more detail depending on the type of DCPR form you want to complete.

According to SANS 1878 (South African profile of ISO 19115), there are 22 Core Metadata Elements. Not all of these elements are mandatory or included in the registration form and the mandatory elements are marked with a red asterisk (*) for your convenience.
Fill in the form and then submit your request. The record that you have created will become public once it has been moderated.
Expected results: Registered Users shall be allowed to create new DCPR records. After creation, these records
shall be submitted for moderation, at which point they become public.
RF55: Create DCPR Record with Contents of Form E1.
Applicable roles: Registered User, Organisation Member, Metadata Editor, Metadata Publisher, NSIF Reviewer, CSI Reviewer, Portal Content Manager, and System Administrator
Procedure:
In the navigation bar which is located horizontally at the top of the screen, select ‘Register a Project’ and then select 'Form E1'.

Form E1 is for requesting approval from the committee for spatial information to capture spatial data. Once you have filled out the form, 'Submit Form'.

Expected results: Successfully create a DCPR record using form E1.
RF56: Create DCPR Record with Contents of Form E2.
Applicable roles: Registered User, Organisation Member, Metadata Editor, Metadata Publisher, NSIF Reviewer, CSI Reviewer, Portal Content Manager, and System Administrator
Procedure:
In the navigation bar which is located horizontally at the top of the screen, select ‘Register a Project’ and then select 'Form E2'.

Form E2 is for informing the committee for spatial information of the intention to capture spatial data.
Once you have filled out the form, 'Submit Form'.

Expected results: Successfully create a DCPR record using form E2.
RF57: Create DCPR Record with Contents of Form D.
Applicable roles: Registered User, Organisation Member, Metadata Editor, Metadata Publisher, NSIF Reviewer, CSI Reviewer, Portal Content Manager, and System Administrator
Procedure:
In the navigation bar which is located horizontally at the top of the screen, select ‘Register a Project’ and then select 'Form D'.

Form D is for creating a report regarding an error or perceived deficiency in the quality of spatial information. Once you have filled out the form, click 'Save'.

Expected results: Successfully create an error report using form D.
RF58: Modify Owned Unsubmitted DCPR Record.
Applicable roles: Registered User, Organisation Member, Metadata Editor, Metadata Publisher, NSIF Reviewer, CSI Reviewer, Portal Content Manager, and System Administrator
Procedure:
In the navigation bar which is located horizontally at the top of the screen, select ‘Register a Project’.

Select ‘List DCPR Requests’.

Select the tab ‘My Requests’ to view the requests that you have made. Select the request you would like to edit.

If the request is unsubmitted you should see 'Update DCPR request' and 'Submit request for moderation'. Click on 'Update DCPR request'.

Once you have modified the fields on the request as needed, scroll down to the bottom of the page and click 'Submit form'.

Expected results: Modify owned unsubmitted DCPR record.
RF59: Delete Owned Unsubmitted DCPR Record.
Applicable roles: Registered User, Organisation Member, Metadata Editor, Metadata Publisher, NSIF Reviewer, CSI Reviewer, Portal Content Manager, and System Administrator
Procedure:
In the navigation bar which is located horizontally at the top of the screen, select ‘Register a Project’.

Select ‘List DCPR Requests’.

Select the tab ‘My Requests’ to view the requests that you have made.

If the request is unsubmitted you should see 'Update DCPR request' and 'Submit request for moderation'. Click on 'Update DCPR request'.

Scroll down to the bottom of the page and click 'Delete DCPR request'.

Expected results: Delete owned unsubmitted DCPR record.
RF60: Delete Owned Submitted DCPR Record.
Applicable roles: System Administrator
Procedure:
In the navigation bar which is located horizontally at the top of the screen, select ‘Register a Project’.

As a system administrator, select the tab ‘Requests Awaiting NSIF moderation’ to view requests that still need to be accepted or rejected by NSIF.

As a system administrator, select the request you want to delete.

Click on "Update NSIF review".

Scroll down to the bottom of the page and click "Delete DCPR request" to delete the request.

These steps can also be done for submitted "Requests awaiting CSI moderation".
Expected results: Once a DCPR record has been submitted for moderation it becomes immutable and cannot be
deleted by any user role (except for the system administrator).
RF61: Submit Owned DCPR Record for Approval.
Applicable roles: Registered User, Organisation Member, Metadata Editor, Metadata Publisher, NSIF Reviewer, CSI Reviewer, Portal Content Manager, and System Administrator
Procedure:
In the navigation bar which is located horizontally at the top of the screen, select ‘Register a Project’.

Select the tab ‘My requests’ to view your owned records.

Click on the request you would like to submit, it must say "UNDER_PREPARATION".

Click on "Submit request for moderation"

Click on your desired action.

Expected results: Submit owned DCPR record for approval.
RF62: Add Additional Information to Non-owned Submitted DCPR Record.
Applicable roles: NSIF Reviewer and CSI Reviewer
Procedure:
In the navigation bar which is located horizontally at the top of the screen, select ‘Register a Project’.

NSIF:
If your user role represents NSIF, select the tab ‘Requests Awaiting NSIF moderation’ and click on the request you to which you would like to add additional information.

Click on "Become NSIF Reviewer".

Confirm if you would like to become an NSIF reviewer.

Click on "Update NSIF review".

Add review notes in the "NSIF reviewer fields"

Scroll down and click "Submit form"

CSI:
If your user role represents CSI, select the tab ‘Requests Awaiting CSI moderation’ and click on the request you to which you would like to add additional information.

Click on "Become CSI reviewer".

Confirm if you would like to become a CSI reviewer.

Click on "Manage (CSI).

Add review notes in the "CSI reviewer fields"
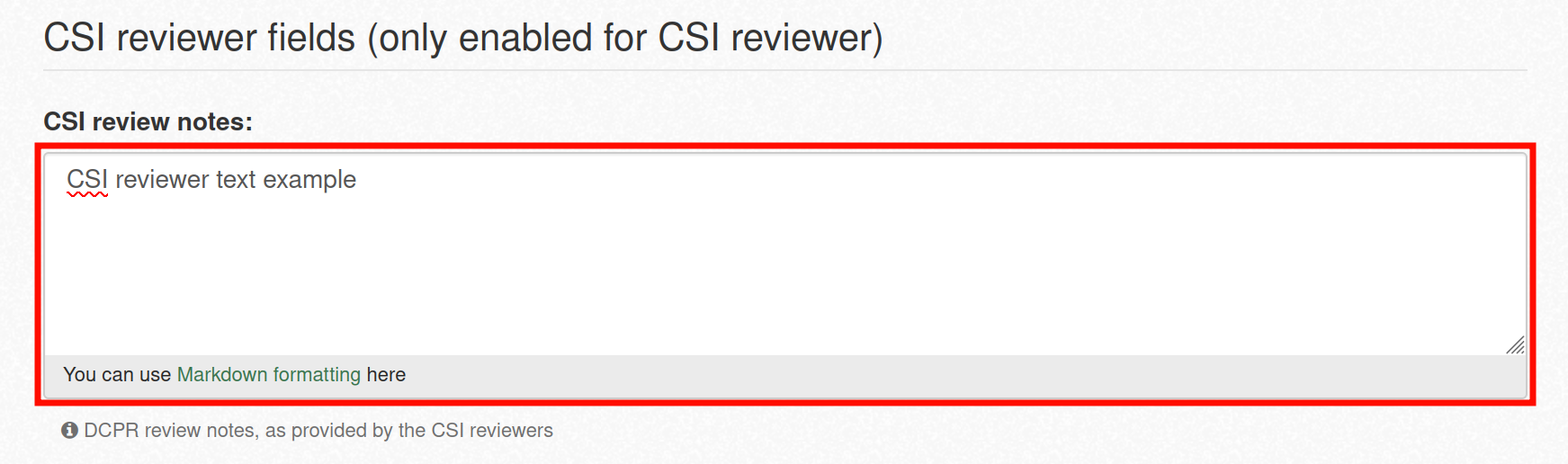
Scroll down and click "Submit form"

Expected results: During the DCPR revision and moderation workflow process, user roles that represent NSIF
and CSI (R6, R7) shall be allowed to add additional notes to the relevant DCPR record. This
shall be possible while the record has not been set to a terminal status. Once a record has
been moderated, then it shall become immutable.
RF63: Moderate (approve/deny) Submitted DCPR record.
Applicable roles: CSI Reviewer
Procedure:
In the navigation bar which is located horizontally at the top of the screen, select ‘Register a Project’.

Select the tab ‘Requests Awaiting CSI moderation’ and click on the request you to which you would like to moderate.

Click on "Become CSI reviewer".

Confirm if you would like to become a CSI reviewer.

Click on "Submit CSI review".

On the next page, choose which moderation action you would take with the request.

Expected results: Moderation of a submitted DCPR record shall be the exclusive responsibility of the CSI
representative user role (R7).
RF64: Modify Previously Moderated DCPR Record.
Applicable roles: None
Procedure:
In the navigation bar which is located horizontally at the top of the screen, select ‘Register a Project’.
Requests that have been moderated (accepted or rejected) are located under the 'Public Requests' tab.

Click on the moderated request you would like to view.

You will see that there are no options to modify the request.

Expected results: DCPR records that have been moderated become immutable, i.e. cannot be modified
anymore (not even by the System Administrator).
RF65: Delete Moderated DCPR Record.
Applicable roles: System Administrator
Procedure:
In the navigation bar which is located horizontally at the top of the screen, select ‘Register a Project’.

Requests that have been moderated (accepted or rejected) are located under the 'Public Requests' tab.

Click on the moderated request you would like to view.

The rest of the RF65 documentation will be added when this functionality is available.
Expected results: DCPR records that have been moderated are immutable and cannot be deleted (except for the
system administrator). This operation shall leave an audit trail on the system.
RF66: View and Search Non-owned and Unsubmitted DCPR Records.
Applicable roles: System Administrator
Procedure:
In the navigation bar which is located horizontally at the top of the screen, select ‘Register a Project’.

Select the tab ‘Requests under preparation’ to view requests that have not been submitted.

In this tab, you can see unsubmitted requests that are owned by you, or if you are a system administrator you can see all unsubmitted requests.

Expected results: DCPR records that have not been submitted for moderation are private and can only be
searched and viewed by their creator (and the system administrator).
RF67: Modify Non-owned Unsubmitted DCPR Record.
Applicable roles: System Administrator
Procedure:
In the navigation bar which is located horizontally at the top of the screen, select ‘Register a Project’.

Select the tab ‘Requests under preparation’ to view requests that have not been submitted.

In this tab, as the system administrator, you can see all unsubmitted requests and you can edit all unsubmitted requests. Click on the green name of the request you want to modify.

Click on "Update DCPR request".

Once you have modified the request as needed, scroll down to the bottom of the page and click "Save"

Expected results: DCPR records that have not been submitted for moderation are private and can only be edited
by their creator (or by the system administrator).
RF68: Delete Non-owned Unsubmitted DCPR Record.
Applicable roles: System Administrator
Procedure:
In the navigation bar which is located horizontally at the top of the screen, select ‘Register a Project’.

Select the tab ‘Requests under preparation’ to view requests that have not been submitted.

Click on the request you would like to delete. As the system administrator, you can click on all unsubmitted requests.

Click on "Update DCPR request".

Scroll down to the bottom of the page and click "Delete DCPR request" to delete the request.

Expected results: DCPR records that have not been submitted for moderation are private and can only be
deleted by their creator (or by the System Administrator).
RF69: Delete Non-owned Submitted DCPR Record.
Applicable roles: System Administrator
Procedure:
In the navigation bar which is located horizontally at the top of the screen, select ‘Register a Project’.

Select the tab ‘Requests Awaiting NSIF moderation’ to view requests that still need to be accepted or rejected by NSIF.

Select the request you want to delete. You can only click on requests you own, or if you are the system administrator you can click on all submitted requests.

Click on "Update DCPR request".

Scroll down to the bottom of the page and click "Delete DCPR request" to delete the request.

These steps can be repeated by the systems administrator on "Requests awaiting CSI moderation"
Expected results: Submitted DCPR records cannot be deleted by normal users.
RF70: Submit Non-owned DCPR Record for Moderation.
Applicable roles: System Administrator
Procedure:
In the navigation bar which is located horizontally at the top of the screen, select ‘Register a Project’.

Select the tab ‘Requests under preparation’ to view requests that still need to be submitted.

Select the request you want to submit. As the system administrator, you can click on all unsubmitted requests.
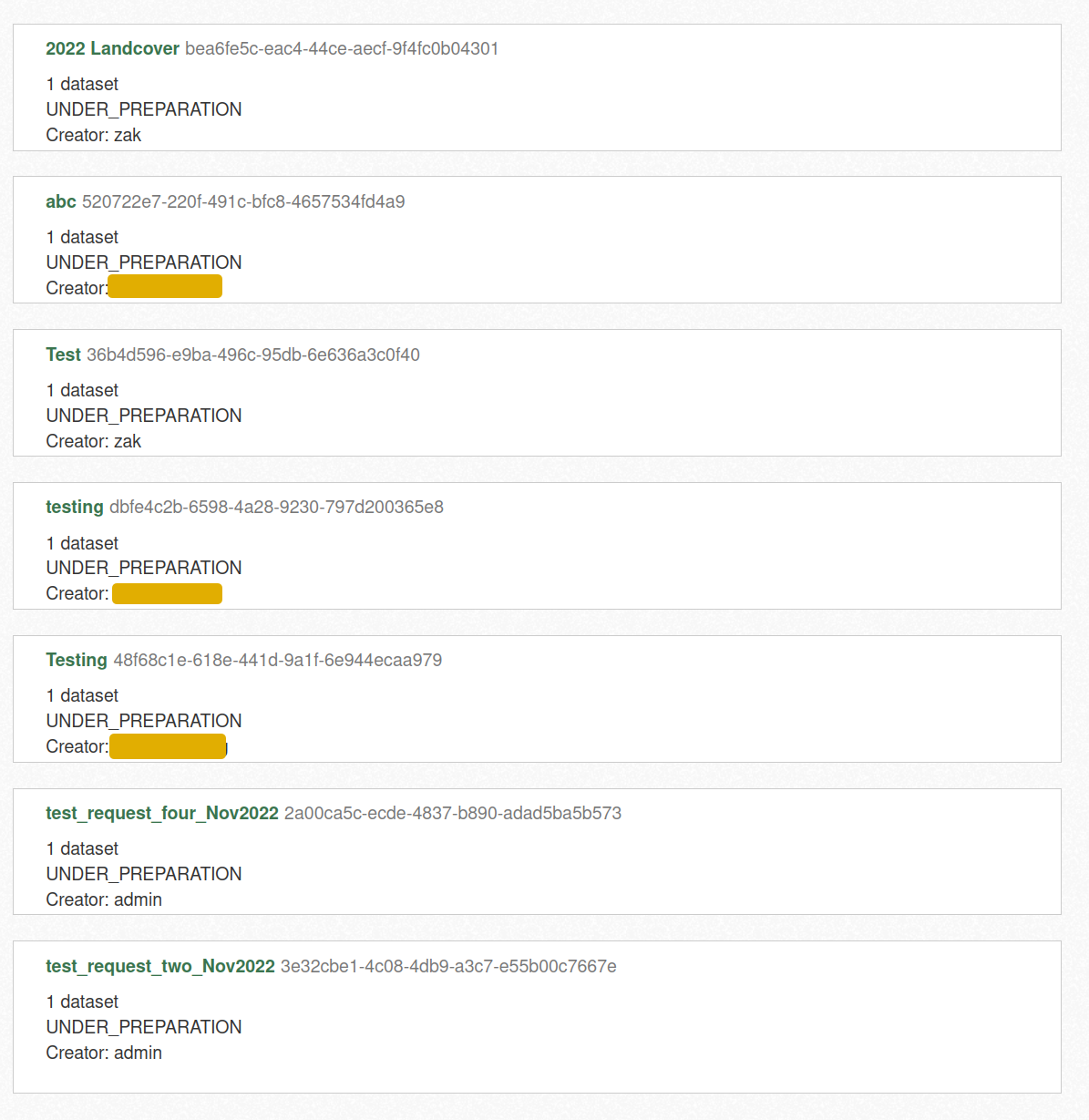
Click on "Submit request for moderation".

Click on your desired action.

Expected results: A DCPR record can only be submitted for moderation by its creator or by the System
Administrator.